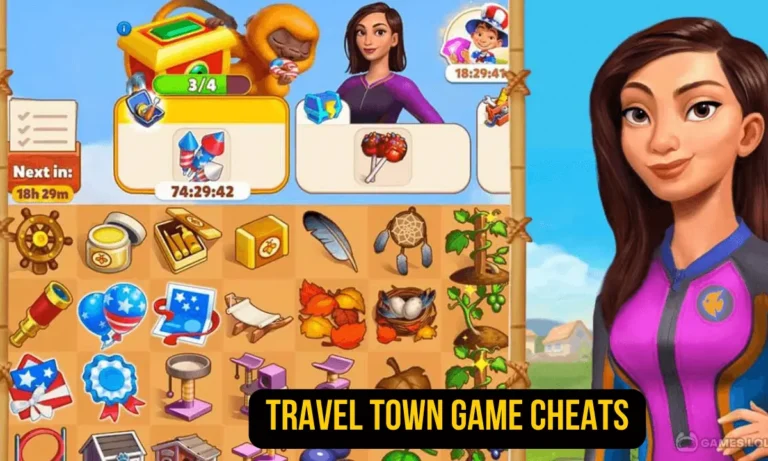How to Reset Roku Remote Without Pairing Button – Complete Guide
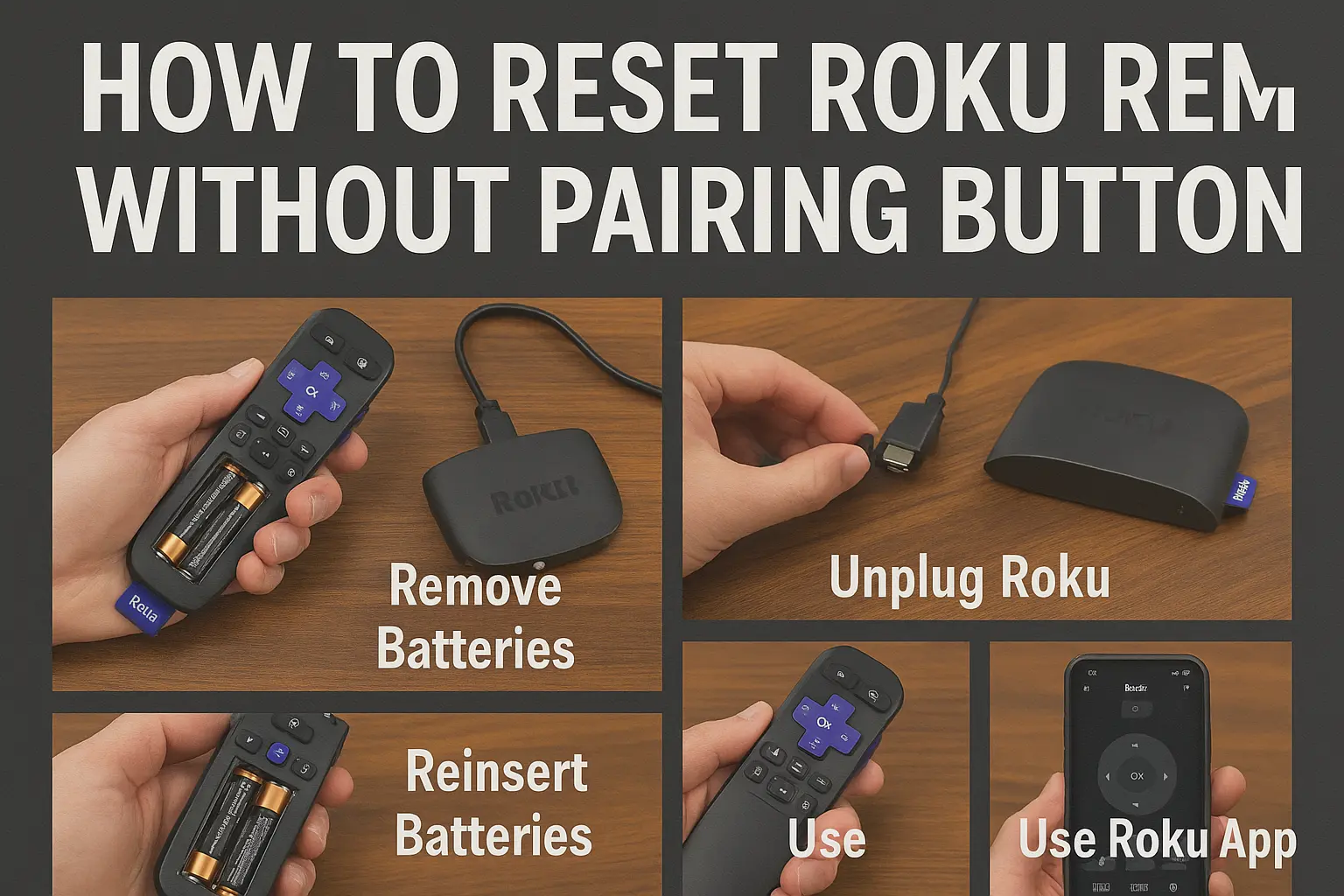
Roku streaming devices have become an essential part of many home entertainment systems, offering access to countless streaming services through a simple interface. However, like any technology, Roku remotes can sometimes experience connectivity issues or stop working altogether. This can be particularly frustrating when your remote doesn’t have a visible pairing button, leaving you wondering how to reconnect it to your device.
Whether your Roku remote has stopped responding, is experiencing lag, or won’t pair after changing batteries, this comprehensive guide will walk you through multiple proven methods to reset and reconnect your Roku remote without a pairing button. We’ll cover various scenarios, including situations where you don’t have WiFi access, and provide troubleshooting tips for persistent issues.
By following the step-by-step instructions in this guide, you’ll be able to quickly resolve remote connectivity problems and get back to enjoying your favorite content on Roku. Each method has been thoroughly researched and tested to ensure you have the most reliable solutions available.
Let’s begin by understanding the different types of Roku remotes before diving into the specific reset methods.
Understanding Roku Remote Types
Before attempting to reset your Roku remote, it’s important to understand the different types of remotes that Roku offers, as the reset process may vary slightly depending on which type you have.
Standard Infrared (IR) Remote
The standard Roku remote uses infrared technology to communicate with your Roku device. These remotes:
- Require direct line-of-sight to the Roku device
- Don’t need pairing to work with your Roku
- Usually don’t have a pairing button
- Typically come with older Roku models or basic Roku devices
- Cannot control TV volume or power
- Don’t have voice control capabilities
If you have an IR remote, it won’t need traditional pairing, but it may still need to be reset if it’s not functioning properly.
Enhanced “Point-Anywhere” Remote
The enhanced Roku remote uses wireless technology (RF or Bluetooth) to communicate with your Roku device. These remotes:
- Don’t require line-of-sight to work (can point anywhere)
- Need to be paired with your specific Roku device
- May or may not have a visible pairing button
- Usually come with newer or premium Roku models
- Often include TV power and volume controls
- May include voice control capabilities
- Some models have a headphone jack for private listening
The enhanced remotes are the ones that typically need to be reset and paired when they stop working, and this guide focuses primarily on these models, especially those without a visible pairing button.
Voice Remote
The Roku Voice Remote is a variation of the enhanced remote that includes:
- A microphone button for voice commands
- Advanced wireless connectivity
- Additional shortcut buttons
- May have a pairing button hidden in the battery compartment
Roku Touch Tabletop Remote
This is a specialized remote that:
- Sits on a table rather than being handheld
- Has a touchpad interface
- Uses wireless connectivity
- Has unique pairing requirements
Knowing which type of remote you have will help you select the most appropriate reset method from the options provided in this guide. If you’re unsure which remote you have, check the Roku support website or look for identifying features like voice buttons or TV control buttons, which indicate an enhanced remote.
Method 1: Using the Settings Menu
This method works for enhanced “point-anywhere” remotes that don’t have a visible pairing button. It uses your Roku device’s settings menu to initiate the pairing process.
What You’ll Need
- Your Roku device connected to your TV and powered on
- Your Roku remote with fresh batteries installed
- Access to your Roku’s settings menu (you may need to use the Roku mobile app temporarily if your remote isn’t working at all)
Step-by-Step Instructions
- Press the Home button on your remote.
- If your remote isn’t responding at all, you may need to use the Roku mobile app temporarily to navigate (see Method 4).
- Navigate to Settings
- Using the directional buttons on your remote, scroll down and select “Settings” from the Roku home screen.
- You may need to scroll down to find this option.
- Select “Remotes & devices”
- Within the Settings menu, navigate to and select “Remotes & devices.”
- Select “Remote”
- In the Remotes & devices menu, select “Remote” to access remote-specific settings.
- Select “Pair a new remote”
- This option will put your Roku device into pairing mode, ready to connect with your remote.
- Follow the on-screen instructions
- Your Roku will display instructions for pairing your specific remote model.
- Typically, you’ll need to press and hold a button combination on your remote for 5-10 seconds.
- For remotes without a pairing button, this is often pressing and holding the Back button and Home button simultaneously for about 5 seconds.
- Wait until you see a light flashing on your remote, indicating it’s in pairing mode.
- Wait for confirmation
- Your Roku device will display a confirmation message when the pairing is successful.
- This usually takes about 30 seconds to complete.
Troubleshooting
- If pairing fails, try removing and reinserting the batteries in your remote before attempting again.
- Make sure you’re within a reasonable distance from your Roku device (within 15 feet is ideal).
- If you continue to have issues, try Method 2 (Hard Restart) for a more comprehensive reset approach.
This method is often the simplest and most direct way to reset your Roku remote without a pairing button, especially if you can still navigate through your Roku interface.
Method 2: Using a Hard Restart
When the settings menu method doesn’t work, a hard restart of both your Roku device and remote can often resolve connectivity issues. This method is particularly effective when your remote has completely stopped responding.
What You’ll Need
- Your Roku device
- Your Roku remote with fresh batteries
- Access to the power source of your Roku device
Step-by-Step Instructions
- Unplug your Roku device from power
- Disconnect your Roku streaming device or Roku TV from its power source.
- For streaming sticks or boxes, unplug the power cable.
- For Roku TVs, unplug the TV from the wall outlet.
- Remove batteries from your remote
- Open the battery compartment on the back of your remote.
- Take out both batteries completely.
- Wait for 5-10 seconds
- This brief waiting period allows both devices to fully power down and clear any temporary memory.
- Plug your Roku device back in
- Reconnect your Roku device to its power source.
- For Roku TVs, plug the TV back into the wall outlet.
- Wait until you see the Roku logo appear on your TV screen, indicating the device is booting up.
- Reinsert batteries into your remote
- Once you see the Roku home screen appear, insert fresh batteries into your remote.
- Make sure the batteries are correctly oriented according to the polarity markings.
- Close the battery compartment securely.
- Wait for automatic pairing
- After reinserting the batteries, wait about 30 seconds for the remote to automatically pair with your Roku device.
- You should be able to use your remote once the pairing is complete.
- Test the remote functionality
- Try pressing buttons on your remote to confirm it’s working properly.
- Check that all functions (navigation, selection, volume, etc.) are responding correctly.
Troubleshooting
- If the remote still doesn’t work after the hard restart, try repeating the process but wait longer (1-2 minutes) before reinserting the batteries.
- Make sure you’re using new or fully charged batteries.
- If you have multiple Roku devices in your home, make sure you’re close to the correct device when attempting to pair.
- If this method fails, try Method 3 (Voice Remote) or Method 4 (Roku Mobile App) next.
The hard restart method is often successful because it completely resets the connection between your Roku device and remote, allowing them to establish a fresh pairing without requiring access to the settings menu.
Method 3: Using a Voice Remote
If you have a Roku Voice Remote without a visible pairing button, you can use specific button combinations to reset and pair it with your Roku device.
What You’ll Need
- Your Roku device connected to your TV and powered on
- Your Roku Voice Remote with fresh batteries installed
Step-by-Step Instructions
- Identify your Voice Remote
- Roku Voice Remotes typically have a microphone button or a magnifying glass icon for voice search.
- These remotes use advanced wireless technology and may have different pairing procedures than standard remotes.
- Press and hold the pairing button combination
- For most Roku Voice Remotes without a visible pairing button, press and hold the Back button and Home button simultaneously for at least 5 seconds.
- Continue holding until you see the indicator light on the remote start flashing.
- The light is usually located at the top or front of the remote and will blink to indicate pairing mode.
- Wait for the pairing process to complete
- Keep the remote pointed toward your Roku device during the pairing process.
- A notification should appear on your TV screen when pairing is successful.
- This typically takes about 30 seconds to complete.
- Test the remote functionality
- Once paired, test all buttons including the voice search function.
- Press the microphone button and speak a simple command to verify voice functionality.
Alternative Button Combinations
If the Back and Home button combination doesn’t work, try these alternative combinations (hold for 5 seconds):
- Back button + Microphone button
- Home button + Microphone button
- Play/Pause button + Home button
Troubleshooting
- If the light doesn’t flash when holding the button combination, try replacing the batteries.
- Make sure you’re within 15 feet of your Roku device during the pairing process.
- If you continue to have issues, try Method 2 (Hard Restart) which resets both the remote and the Roku device.
- For persistent problems, check if there’s a reset pinhole on the back of your remote (some models have this hidden feature).
Voice remotes sometimes require slightly different pairing procedures than standard remotes, but the button combination method is usually effective for resetting the connection without needing a dedicated pairing button.
Method 4: Using the Roku Mobile App
When your physical remote isn’t working at all, the Roku mobile app can serve as both a temporary replacement and a tool to help reset your original remote. This method is particularly useful when you can’t navigate your Roku’s interface with your physical remote.
What You’ll Need
- A smartphone or tablet (iOS or Android)
- The Roku mobile app installed on your device
- Your Roku device connected to your TV and powered on
- Both your mobile device and Roku connected to the same Wi-Fi network
- Your Roku remote with fresh batteries installed
Step-by-Step Instructions
- Download and install the Roku mobile app
- For iOS devices: Download from the App Store
- For Android devices: Download from the Google Play Store
- The app is free and officially developed by Roku
- Connect your mobile device to the same Wi-Fi network as your Roku
- This is crucial for the app to discover and communicate with your Roku device
- If you’re unsure which network your Roku is on, check in the Roku settings if possible
- Launch the Roku mobile app
- Open the app on your smartphone or tablet
- Allow any permissions the app requests (such as network access)
- Select your Roku device
- The app should automatically scan for and display available Roku devices on your network
- Tap on your Roku device from the list to connect to it
- If your device doesn’t appear, make sure both devices are on the same network and try the scan again
- Use the app as a remote control
- The app provides a virtual remote interface that mimics your physical remote
- Use this to navigate to your Roku’s settings menu
- Navigate to Settings > Remotes & devices > Remote
- Use the virtual remote in the app to access these menu options
- Select “Pair a new remote” from the Remote menu
- Follow the on-screen pairing instructions
- Your Roku will display instructions for pairing your physical remote
- Typically, you’ll need to press and hold a button combination on your remote for 5-10 seconds
- For remotes without a pairing button, this is often pressing and holding the Back button and Home button simultaneously
- Verify the pairing was successful
- Try using your physical remote to navigate the Roku interface
- Test all buttons to ensure full functionality has been restored
Troubleshooting
- If the app cannot find your Roku device, try restarting both your Roku and your mobile device
- Ensure your mobile device hasn’t switched to a different Wi-Fi network or to cellular data
- Some older Roku models may not be fully compatible with the latest mobile app features
- If pairing fails, try Method 2 (Hard Restart) while still using the app as your temporary remote
The Roku mobile app is an excellent backup solution that ensures you can always control your Roku device even when your physical remote is malfunctioning. It also provides additional features like private listening through headphones connected to your mobile device.
Method 5: Resetting Roku Remote Without WiFi
Sometimes you may need to reset and pair your Roku remote in situations where you don’t have WiFi access, or your Roku device isn’t connected to a network. This method works for enhanced “point-anywhere” remotes without a pairing button, even in offline scenarios.
What You’ll Need
- Your Roku device connected to your TV and powered on
- Your Roku remote with fresh batteries installed
- Physical access to your Roku device (to press the physical reset button if necessary)
Step-by-Step Instructions
- Locate the physical reset button on your Roku device
- On most Roku streaming sticks, this is a small pinhole button on the device itself
- On Roku boxes, it may be on the back or bottom of the device
- On Roku TVs, check the back panel near the input ports
- Prepare your remote
- Ensure your remote has fresh batteries installed
- Remove any obstacles between the remote and the Roku device
- Reset your Roku device
- Using a paperclip or similar small object, press and hold the reset button on your Roku device for about 10 seconds
- For Roku TVs without a reset button, unplug the TV from power for at least 30 seconds, then plug it back in
- Wait for the device to fully restart and display the Roku logo on screen
- Perform the remote reset sequence
- Once your Roku device has restarted, remove the batteries from your remote
- Wait for 5 seconds
- Reinsert the batteries into your remote
- Press and hold the pairing button combination (typically Back + Home buttons) for at least 5 seconds
- Some users report success by simply holding the Home button for 30 seconds
- Wait for the connection to establish
- Keep the remote pointed at your Roku device
- The remote indicator light may flash to show it’s attempting to pair
- This process can take up to 30-60 seconds to complete
- Test the remote functionality
- Try navigating the Roku interface with your remote
- Test all buttons to ensure they’re working properly
Alternative Method: Button Sequence Reset
If the above method doesn’t work, try this alternative approach that some users have reported success with:
- Remove the batteries from your remote
- Unplug your Roku device from power
- Wait 2 minutes
- Plug your Roku device back in
- When you see the Roku home screen, reinsert the batteries in your remote
- Immediately press and hold the Back + Home buttons for 5 seconds
- If that doesn’t work, try pressing and holding just the Home button for 30 seconds
Troubleshooting
- If pairing fails, try repeating the process but wait longer between steps
- Make sure you’re within 15 feet of your Roku device during the pairing process
- For persistent issues, you may need to contact Roku support for a replacement remote
- Some older Roku models may have different pairing procedures when offline
This method is particularly useful in situations where you don’t have internet access, such as when setting up a Roku device in a new location or when your WiFi network is temporarily unavailable.
Troubleshooting Common Roku Remote Issues
Even after trying the reset methods described in this guide, you might encounter persistent issues with your Roku remote. This comprehensive troubleshooting section addresses common problems and provides additional solutions to help you get your remote working properly.
Remote Still Not Pairing After Reset
If your remote won’t pair after trying all the reset methods:
- Check for Interference
- Remove any electronic devices near your Roku that might cause interference
- Move WiFi routers, cordless phones, microwave ovens, or Bluetooth devices away from your Roku
- Try pairing in a different location to rule out environmental interference
- Check Remote Distance
- Ensure you’re within 15-20 feet of your Roku device when pairing
- Remove any physical obstacles between the remote and the Roku device
- Battery Issues
- Try a completely new set of batteries, even if you recently replaced them
- Ensure batteries are correctly oriented according to the polarity markings
- Clean the battery contacts with a dry cloth if they appear dirty or corroded
- Some remotes work better with certain battery brands – try a different brand
- Factory Reset Your Roku Device
- As a last resort, perform a factory reset on your Roku device
- Navigate to Settings > System > Advanced system settings > Factory reset
- Note: This will erase all settings and require you to set up your Roku again
Intermittent Remote Functionality
If your remote works sometimes but not consistently:
- Check for Partial Battery Drain
- Even if your remote works occasionally, the batteries might be partially drained
- Replace with fresh batteries and test again
- Inspect for Physical Damage
- Examine your remote for cracks, water damage, or sticky buttons
- Test each button individually to identify specific problem areas
- Clean Your Remote
- Gently clean around buttons with a slightly damp cloth
- Use compressed air to remove dust from button crevices
- Allow to dry completely before reinserting batteries
- Signal Interference
- Change the location of your Roku device to minimize interference
- Keep the path between remote and device clear
Specific Button Failures
If certain buttons work while others don’t:
- Perform a Button Reset Sequence
- Remove batteries
- Press every button on the remote at least once
- Hold down the Power button for 30 seconds
- Reinsert batteries and test
- Check for App Updates
- If using the Roku mobile app, ensure it’s updated to the latest version
- Update your mobile device’s operating system if needed
Voice Command Issues
If voice commands aren’t working on your voice remote:
- Check Microphone Access
- Ensure the microphone hole on the remote isn’t blocked or clogged
- Speak clearly and at a moderate distance from the remote (about 6 inches)
- Verify Voice Support
- Confirm your Roku model supports voice commands
- Check if your Roku OS is updated to the latest version
- Reset Voice Recognition
- Go to Settings > System > Advanced system settings > Reset voice recognition
When to Replace Your Remote
Consider replacing your remote if:
- Physical Damage is Evident
- Visible damage to the circuit board
- Liquid damage indicators have been triggered (often visible in battery compartment)
- Multiple buttons have failed and cleaning doesn’t help
- Age-Related Failure
- Remote is several years old and reset methods don’t work
- Battery life has become extremely short despite using new batteries
- Compatibility Issues
- You’ve upgraded to a newer Roku model that works better with a different remote type
Official replacement remotes can be purchased directly from Roku’s website or authorized retailers. Third-party universal remotes are also available but may not support all features of your Roku device.
Visual References
Remote Type Identification Visuals
- Standard IR Remote Visual
- A simple black remote with basic navigation buttons
- No microphone or voice button
- No TV power or volume controls
- No headphone jack
- Enhanced “Point-Anywhere” Remote Visual
- Black remote with additional buttons
- TV power and volume controls on the side
- May have shortcut buttons for streaming services
- No visible pairing button on exterior
- Voice Remote Visual
- Similar to enhanced remote but with a microphone button
- Microphone icon or button prominently displayed
- May have a headphone jack on the side for private listening
Button Combination Diagrams
- Back + Home Button Combination
- Highlight the Back button (usually arrow pointing left) and Home button (house icon)
- Show fingers pressing both simultaneously
- Reset Button Location
- Diagram showing common locations of reset pinhole on different Roku device models
- Illustration of using a paperclip to press the reset button
Roku Settings Navigation Path
- Settings Menu Navigation
- Screenshot of Roku home screen with Settings highlighted
- Screenshot of Settings menu with “Remotes & devices” highlighted
- Screenshot of Remotes & devices menu with “Remote” highlighted
- Screenshot of Remote menu with “Pair a new remote” highlighted
Battery Replacement Visual
- Battery Compartment Access
- Illustration showing how to open the battery compartment on typical Roku remotes
- Diagram showing correct battery orientation
Roku Mobile App Interface
- App Remote Interface
- Screenshot of the Roku mobile app remote control interface
- Highlighted navigation buttons that correspond to physical remote
Conclusion
Resetting a Roku remote without a pairing button may seem challenging at first, but with the methods outlined in this guide, you should be able to resolve most connectivity issues. Remember to try the methods in order, starting with the simplest (using the settings menu) before moving on to more comprehensive approaches like the hard restart.
If you continue to experience problems after trying all the methods and troubleshooting steps in this guide, it may be time to contact Roku customer support or consider purchasing a replacement remote. Roku’s customer support can be reached through their website and may be able to offer additional model-specific advice.
We hope this guide has helped you successfully reset and reconnect your Roku remote, allowing you to get back to enjoying your favorite streaming content without interruption.
🎮 Related Post
Travel Town Game Cheats: Tips & Tricks to Level Up FasterDiscover the best hacks and tips to progress quickly in Travel Town! This guide reveals secret tricks, resource boosts, and more.